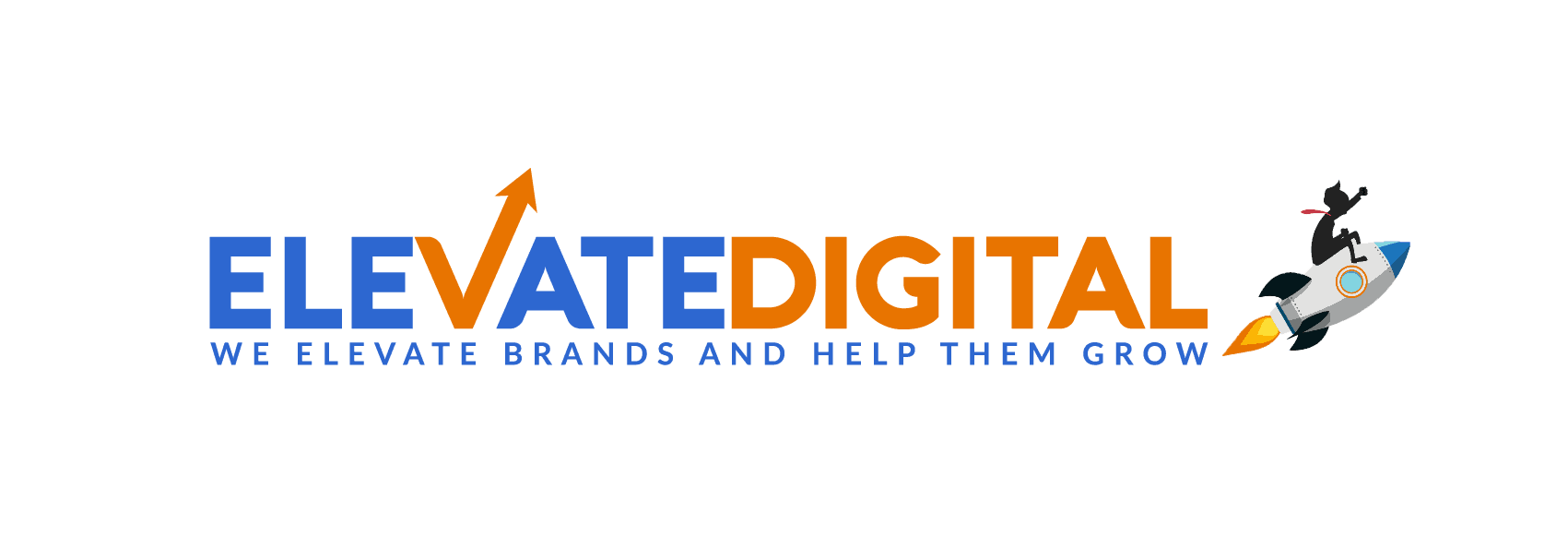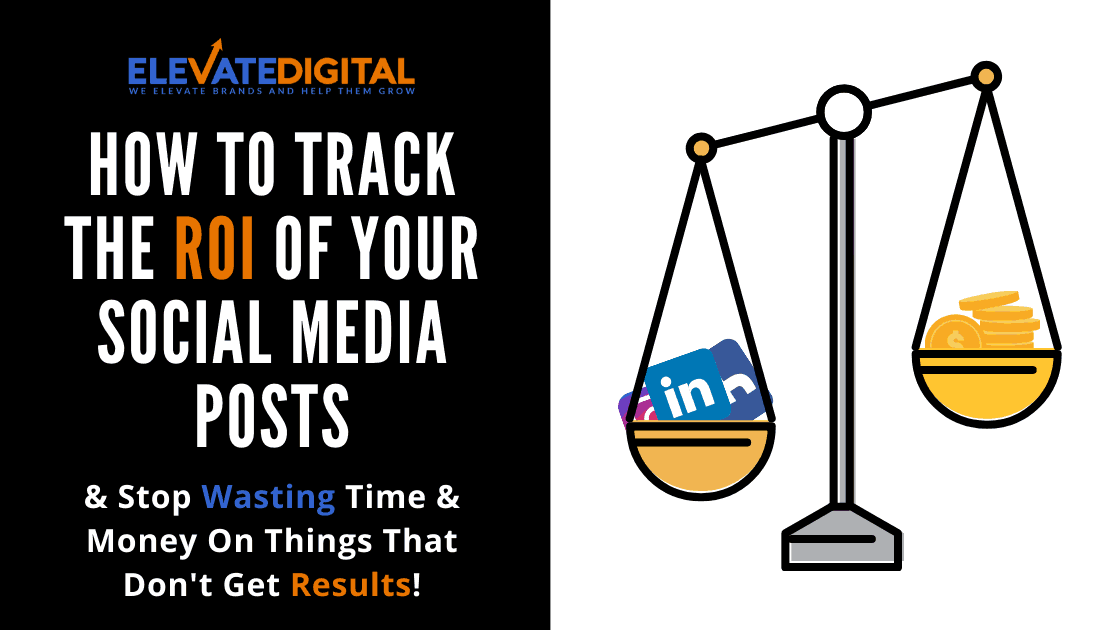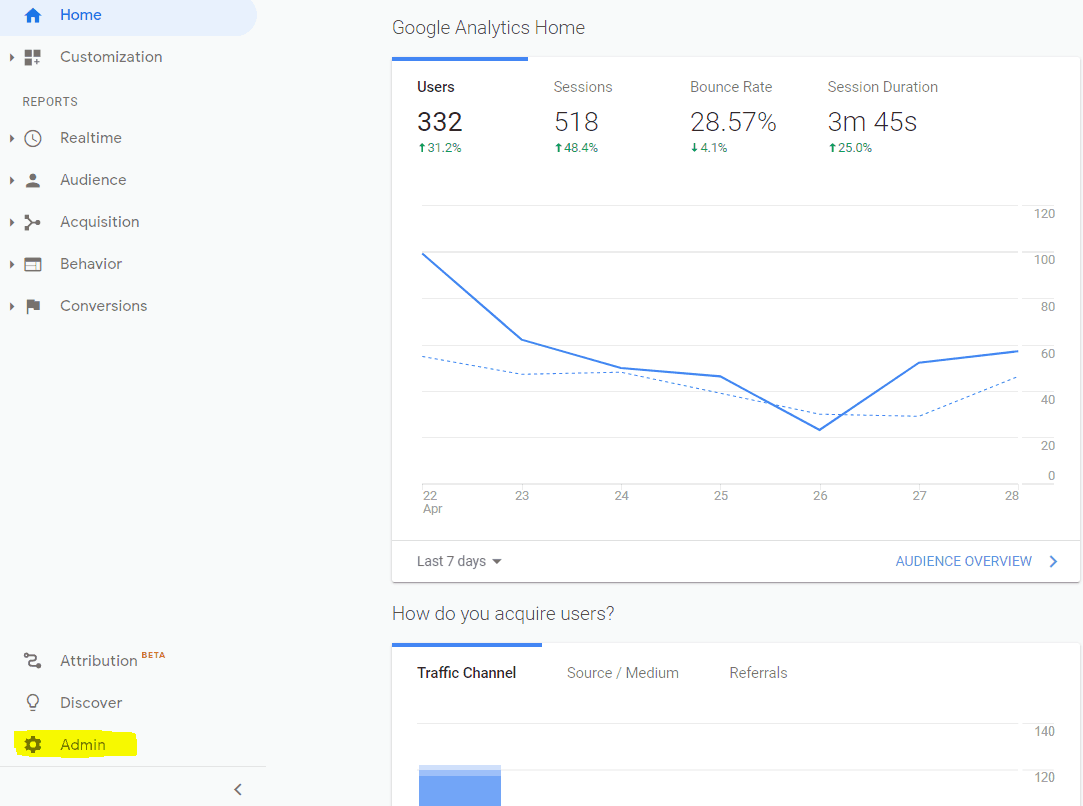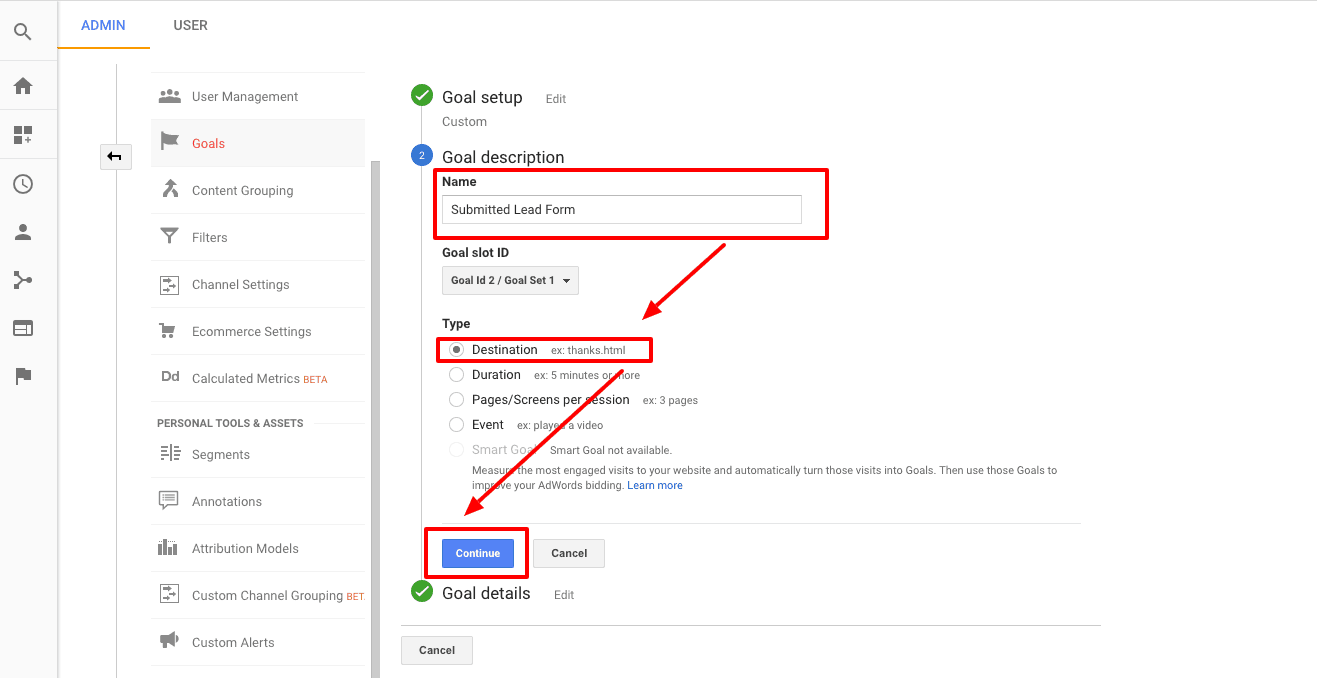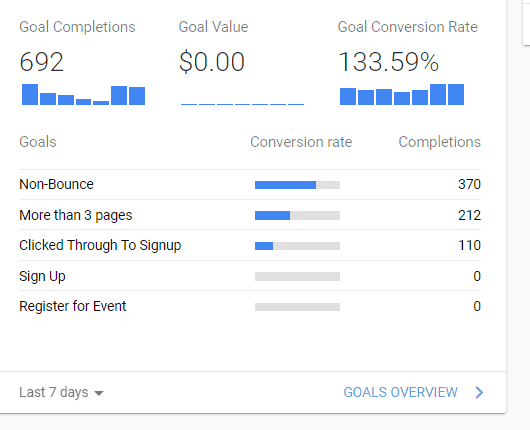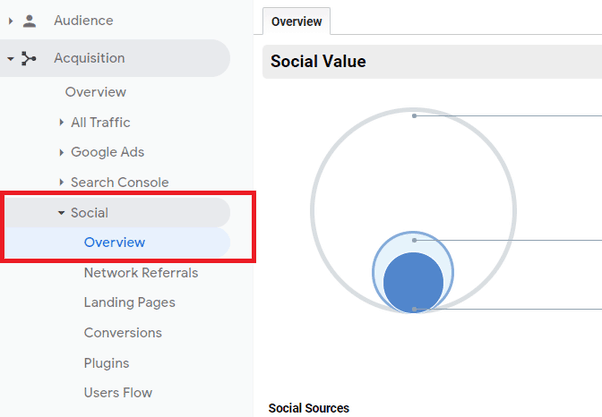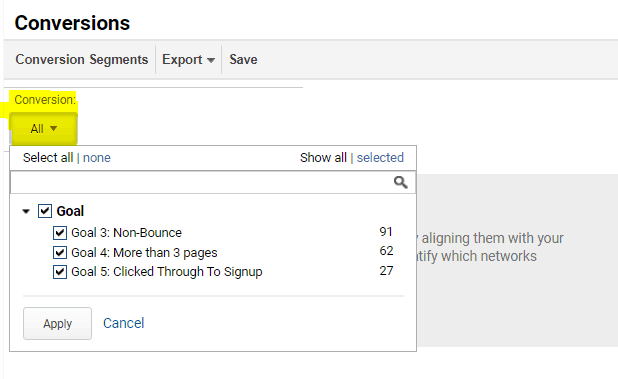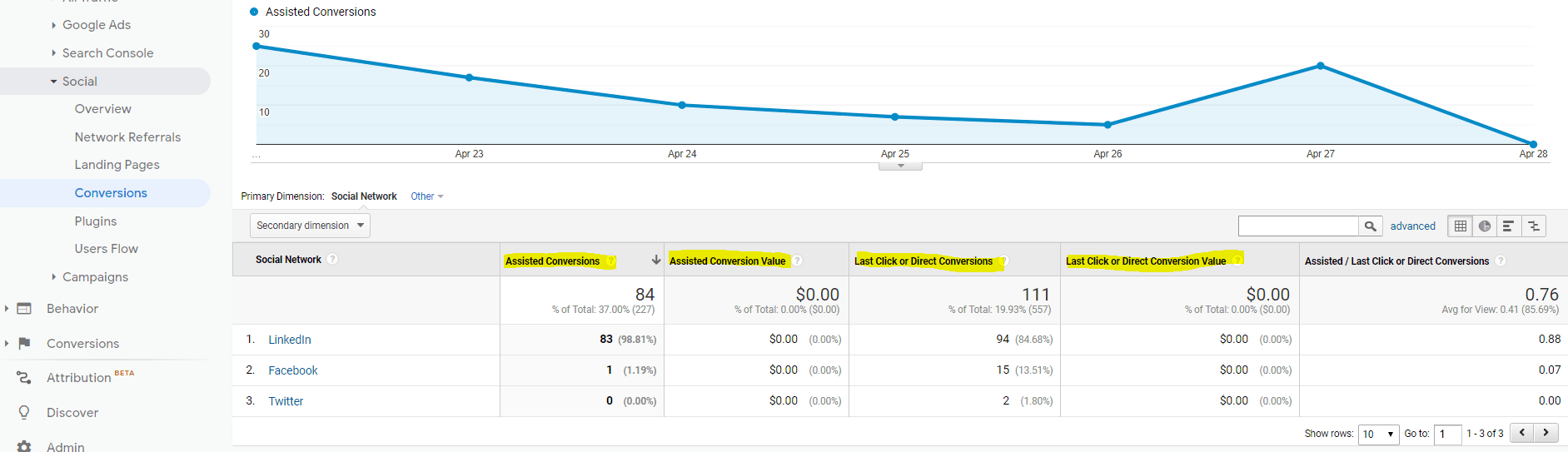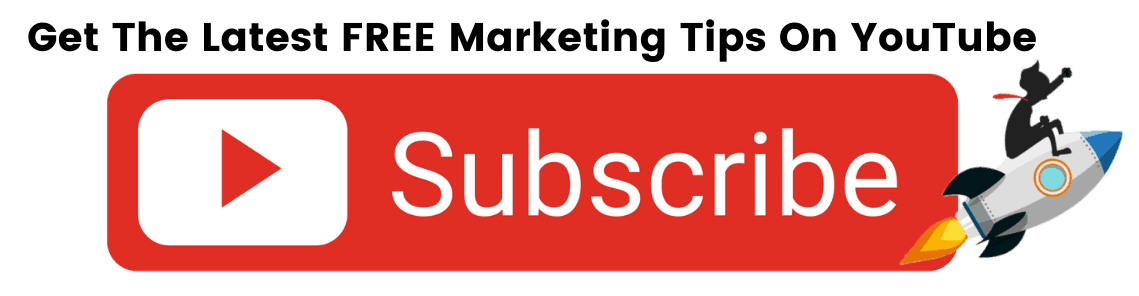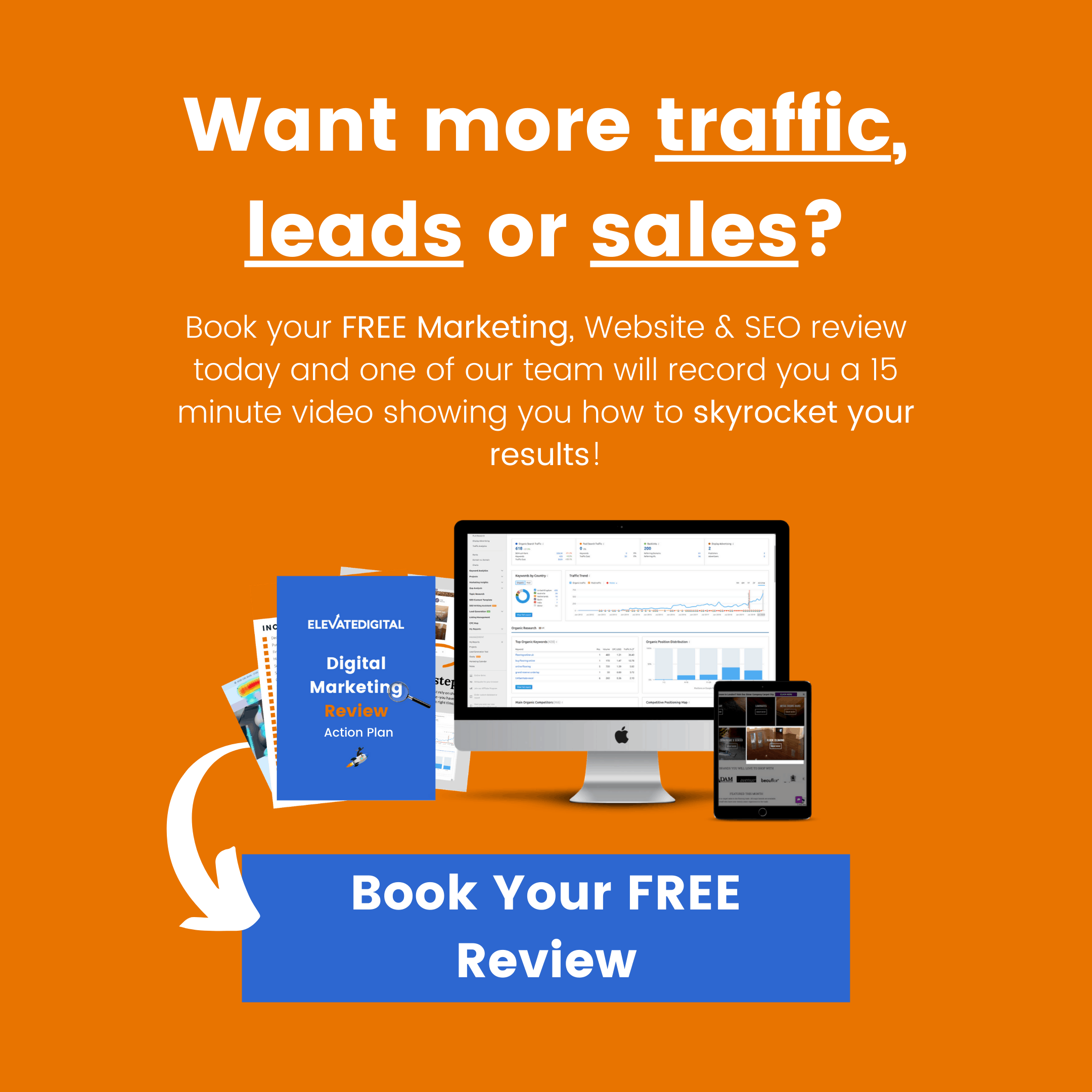Social media can be a phenomenal tool for lead generation (WHEN done right).
In fact, an article by Forbes a few years back reported that 20% of marketers said social media resulted in the highest ROI from any marketing channel
However, the fact is; most businesses have no idea how many leads and sales are actually generated from these platforms; especially with organic posts.
And if you don’t know what’s working and what’s not, how can you scale it OR fix it?
Here’s the thing; If you’re investing any time or money into a social media campaign, it’s essential you’re tracking your lead/sale attribution so you know the true ROI of these efforts.
So here’s how you can start getting visibility over your social media marketing efforts.
Step 1: Configure Your Goals Within Google Analytics
The first thing you’ll need to do if you haven’t already, is to set up goals within your Google Analytics account. (if you’ve already done this you can skip down to step 2)
To do this, you’ll need to click on the admin button in the left-hand menu of your Google Analytics account:
Once you’re in the admin panel, you’ll want to click on the Goals button and go ahead and add a new goal.
Now there are several different options and templates you have here, but for the sake of the guide and to keep things simple, we’re going to add a “custom” goal.
Firstly you’ll want to name the goal, for example “become a lead” or “submitted form”
You’ll then have the ability to specify a certain page on your website as the goal by selecting “destination” as the goal type.
This page would generally be the page somebody lands on when they become a lead or make a purchase; typically referred to as the “thank you page” or “confirmation page”
You can even set a goal value if you know this which will help you easily monitor your return on investment.
It’s worth noting you can also create multiple goals if you have several outcomes you want to track.
Once you’ve filled out the URL of your thank you page, you’ll then see your goal (s) at the bottom of your Google Analytics homepage/dashboard.
Whilst Google can “predict” goal completions, it’s worth bearing in mind, this may be at zero right now.
Before we move on, it’s also worth running a test here by manually loading up your thank you page to check it’s tracking correctly.
Also, if you’d rather watch me go through this on video, be sure to check out the latest YouTube video below.
Step 2: Checking your social media referrals within Google Analytics
Now that you’re all set up for tracking a goal or at least your desired outcome, it’s time to check your social media referral traffic.
You can do this by heading over to the acquisition tab in that left-hand menu, clicking the “social” drop down.
You’ll have several options here, but here’s the two we’ll focus on for now:
Overview: this will give you a top-down overview of your social media traffic by each platform and basic conversion (or goal completion) information for each platform.
Conversions: This give you a much more detailed look at the conversions, which we’ll come onto shortly
It’s also worth noting here that if you have multiple goals set up you can specify which goals you want to track by clicking this drop down near the top of the page
Different Types Of Social Media Conversions & Attribution
Before we move on, I want to break down the different types of attribution tracking you’ll see when tracking conversions and what these mean.
Assisted Social Conversions: These conversions indicate that a lead had previously visited to your site from social media, but it was a prior session to the actual conversion event taking place.
Last Click or Direct Conversions: These conversions indicate that the lead who clicked through to your website from social media had converted/completed a goal in the same interaction.
Step 3: Tracking Results From Individual Social Media Posts
This step is completely optional but if you want to get a layer deeper here; there is a way of tracking and attributing conversions to specific social media posts.
One of the easiest ways to track this without third party software is using Google’s Campaign UTM Builder.
This tool is primarily used in a paid advertising and PPC management to segment marketing campaigns but can also be used for organic social media posts.
Once you get here you’ll want to fill in 4 main fields:
Website URL: This is the link you’ll be driving traffic to, so maybe a landing page or a blog post
Campaign Source: This is the platform you’re using for the post
Campaign Medium: This is ultimately how your promoting the content, so it may be organic or paid
Campaign Name: This is where you can create a name for the specific post you want to track the results of
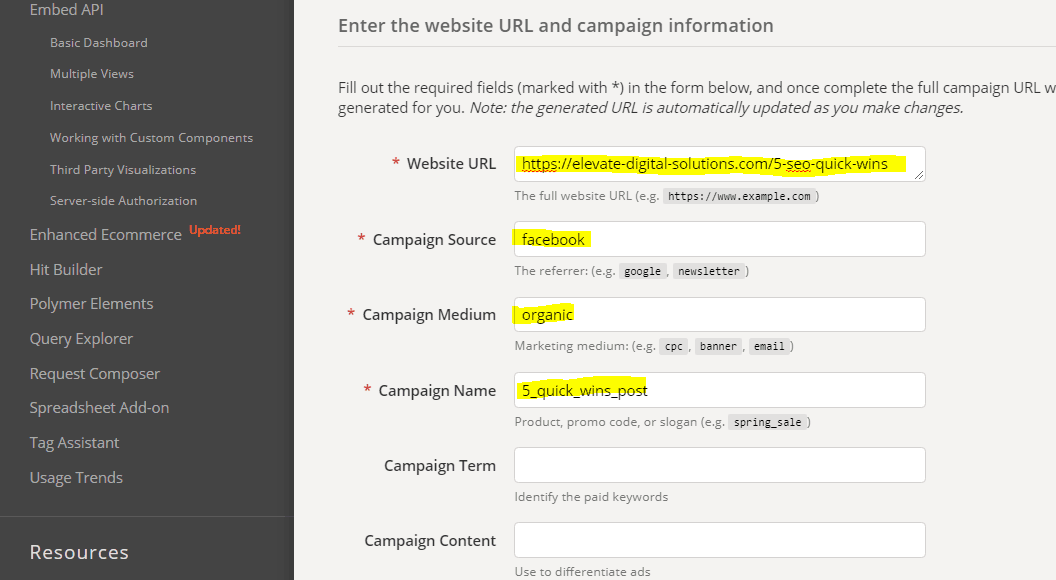
Once you’ve done this, the UTM Builder will give you a custom link which can be used in your post containing the detail you provided.
You can quickly test this out by visiting the link and then go under realtime, traffic sources within Google Analytics.
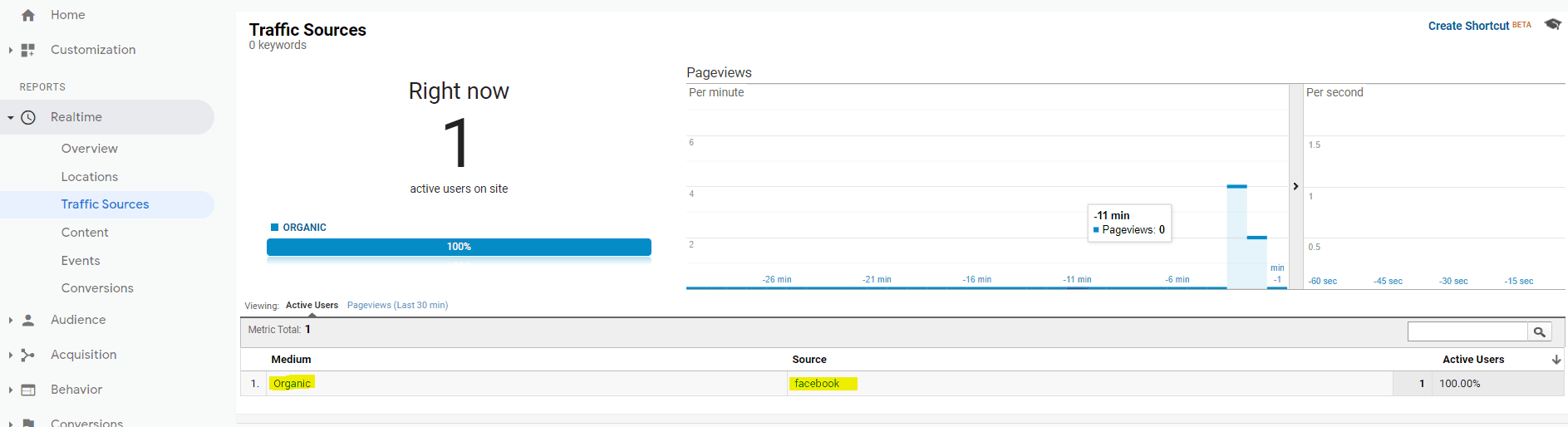
If you follow these steps, you’ll be fully equipped to accurately track the results and return on investment from your social media marketing efforts.
Want personalised advice on your marketing?
Book your FREE digital review today and we’ll record you a 10 minute video looking at your current strategy and suggest some ways you could significantly increase your results!
- Highly-Effective DTC Marketing Strategies & Examples - February 28, 2024
- How To Set Paid Media Marketing Budget - October 16, 2023
- The Ultimate Guide To A/B Testing - September 23, 2023